現在、360度パノラマはRICOH のTHETAやInsta360・GoProMAXなどで写真だけでなく動画も簡単に撮影できる世界になりました。
ですが、それらをWEBコンテンツとして利用するためにはオーサリングソフトが必要になります。
そこで、おすすめしたいのがこのpano2VRです。
※こちらの記事はpano2VR PROに基づいて記入しています。
こうしたオーサリングソフトはほかにもKrpanoやPanoweaverといったソフトがあります。
pano2VRの利点と基本操作
そうした中、なぜpano2VRをおすすめするかというと、以下の理由があります。
- 日本語に完全対応している。
- インターフェイスが分かり易い
- 古くからあるソフトなので情報が多い
- テンプレートのカスタマイズがしやすい
などの利点があり、パノラマオーサリングが初めての方でも導入しやすいという部分が大きいです。
前置きはこの辺りにして、まず基本操作の紹介を行います。

プロパティの入力で、360度パノラマにする画像を選択してください。
すると中心のウインドウに、読み込んだ画像が360度パノラマとしてプレビューされます。


ここまで作れたらとりあえず書き出してみましょう。画面左側の出力にある”+”マークをクリックして”HTML5”を選択してください。

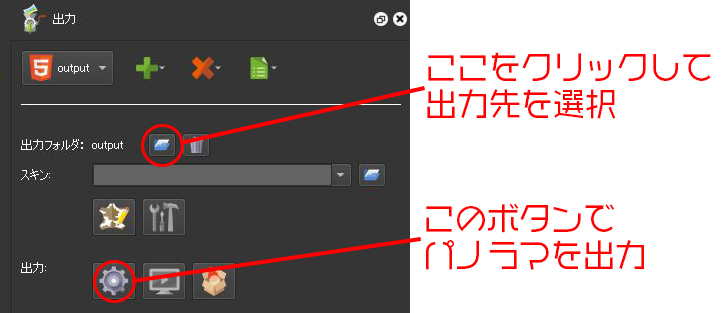
いかがですか?マウスでぐりぐりと動く360度パノラマが表示されましたね。
ここまでが基本的な作業になります。
パラメーターの説明
さて、一度書き出したパノラマデータを触ったところで、色々と変化を持たせたくなったと思います。
そこでそれらを実現するためのパラメーター設定を説明していきます。
ビューパラメーター
最も肝になる設定項目です。
ここでパノラマの表示の仕方や表示範囲の設定を行います。
今回はこの中でも特に使用頻度が高い、以下の項目について解説します。
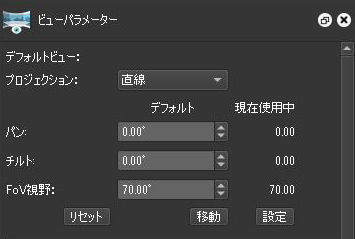
プロジェクション
画面の見せ方を設定します。基本はデフォルトの”直線”になっていれば問題ありません。
パン
表示画面を左右に移動します。
チルト
表示画面を上下に移動します。
FoV視野
画面表示する範囲を設定します。数字が大きければ引いた表示に、小さい数字なら拡大した表示になります。
全ての設定が完了したら右下にある”設定”ボタンを押すことで、デフォルトの表示状態が設定されます。
ビューの制限
”リミットの表示”項目にチェックを入れることで表示されます。
パノラマの上下左右に表示できる範囲を設定できます。

FoV(ズーム)
パノラマの表示範囲を設定します。
単位が設定できますが、基本は”角度”にチェックを入れておいた方が分かり易いでしょう。

最小
最もズームできる角度を設定します。数字を小さく設定すればするほどパノラマ画像に対してズームできます。
最大
今回は”直線”のみに絞って説明します。
こちらの数字を大きく設定すればするほどズームアウトできる範囲が広がります。
ちなみに最小と最大を同じ値に設定するとズームができなくなります。
プロパティ
イメージの入力に関しては割愛します。
この項目の中で一番使用するのは”レベリング”になります。

レベリング
入力したイメージの水平・垂直を調整できます。
ピッチ… 画像の垂直を調整
ロール… 画像の水平を調整
こちらを設定することで、パノラマの見え方が俄然変わってきます。
もしイメージの水平垂直が取れていなかった場合は、こちらで調節しましょう。
書き出しの設定
ここまで来たらあと一歩です。
せっかくなのでパノラマを自動回転させてみましょう。
自動回転とアニメーション
右側のメニューにある自動回転とアニメーションをクリックしてください。
以下のような項目が表示されます。

この”自動回転”の項目にチェックを入れればOKです。
パン速度は右側への回転スピード、ディレイは自動回転が始まるまでの時間を表しています。
ちなみにパン速度をマイナスの値で指定すると左側に逆回転します。
仕上げに同じく右側のメニューでコントロールをクリックしてください。

このコンテキストメニューにある”Hide ’Created with Pano2VR’ ”にチェックを入れると、pano2VRで作成されたと表示されなくなります。
ここまで出来たら最初と同じように書き出しを行ってください。
いかがですか?
先ほどと違って自動回転するようになりました。
また、パノラマをマウスボタンで右クリックして比べてみてください。
表示が最初のパノラマから変わったことがご理解いただけたかと思います。
ここまでで基本の説明は終了です。
次回はデータを書き出す際の設定をまとめて紹介します。

